INSTALASI OS LINUX DEBIAN
1. Definisi
Apa itu Debian?
Debian adalah sistem operasi yang tersedia secara bebas untuk pengguna. Karena bersifat open source, Anda dapat berpartisipasi dalam pengembangan sistem operasi ini. OS ini menggunakan kernel Linux sebagai dasar dari sistem operasinya. Karena bersifat open source ini lah yang membuat Debian mulai banyak diminati oleh banyak pengguna Linux.
2. Alat dan Bahan
Siapkan alat dan bahan
- Bahan yang diperlukan : File ISO Debian versi 9.5.0 keatas.
- Alat yang diperlukan : 1 perangkat laptop/pc yang memenuhi spesifikasi, software virtualbox.
3. Konfigurasi
Langkah-langkah :
1. Buka software virtualbox yang sudah diinstalasi.
2. Jika virtualbox sudah terbuka, klik "new" pada bagian menu di atas.
3. Setelah itu maka akan muncul jendela baru
Hal yang perlu kalian lakukan, hanya perlu membuat nama mesin sesuai kemauan kalian. Lalu, kalian diminta untuk arahkan dimana tempat kalian akan menyimpan mesin tersebut, setelah itu kalian pilih tipe OS yang ingin di install, pilih versi, dan klik "next" untuk melanjutkan ke langkah selanjutnya.
4. Akan muncul pengaturan memory/ram size
Karena disini kita ingin mengatur dan membagi hard disk menjadi beberapa partisi jadi pilih opsi "Dynamically allocated".
Kalian perlu ketahui, karena disini menggunakan satuan megabyte berarti 1 GB sama dengan 1024 MB. Jika kalian ingin mengatur RAM sebesar 2 GB maka hanya perlu mengkalikannya, jadi jika kalian ingin mengatur RAM sebesar 2 GB, brarti 1024 x 2 = 2048 MB. Karena saya rasa 1 GB sudah cukup maka saya mengatur RAM sebesar 1 GB saja.
5. Setelah mengatur RAM, maka akan ada beberapa opsi mengenai hard disk.
Ada 3 opsi yang bisa kalian pilih :
- "Don't add a virtual hard disk" bermakna bahwa kalian memberikan perintah untuk tidak menambahkan virtual hard disk.
- "Create a virtual hard disk now" bermakna bahwa kalian memberikan perintah untuk membuat virtual hard disk baru.
- "Use an existing virtual hard disk file" bermakna bahwa kalian akan menggunakan virtual hard disKarena saya ingin membuat virtual hard disk yang baru maka saya memilih opsi ke-2.k yang sudah ada di perangkat kalian.
6. Selanjutnya pilih tipe hard disk, saya memilih "VDI".
7. Lalu kalian pilih virtual hard disk bisa di cutome/dynamic atau yang fixed sudah terporsi dan tidak bisa dirubah rubah.
8. Kalian akan diminta mengarahkan dimana lokasi kalian akan menyimpan virtual hard disk tersebut dan mengatur size nya.
14. Disini kalian akan diminta untuk menyesuaikan bahasa, lokasi (timezone) dan keymap. Saya menggunakan bahasa inggris seperti dibawah.
Saya memilih untuk mengatur size nya sebesar 50 GB dan akan dibagi menjadi 2 partisi.
9. Untuk langkah selanjutnya kalian pilih menu "settings" pada menu mesin dibagian atas.
10. Setelah terbuka jendela pengaturan kalian bisa pilih tab "network" di sebelah kiri.
Pada adapter 1, rubah menjadi "Host-Only Adapter" seperti gambar diatas, lalu klik "advanced" dan rubah prosmicuous mode menjadi "Allow All", Setelah itu "Ok".
12. Setelah itu kalian diminta untuk menunjukan dimana file iso berada.
Disini ada beberapa opsi, jika kalian ingin menginstall linux debian dengan GUI maka kalian bisa pilih opsi 1, jika kalian ingin menginstall standard/tanpa GUI kalian bisa pilih opsi 2. Karena saya tidak menggunakan GUI maka saya memilih opsi 2.
Saya memilih United States sebagai base lokasi default.
Saya menggunaakn keymap American English
16. Pilih configure network manually, tujuannya untuk kita mengatur/mengkonfigurasi network kita sendiri secara manual.
17. Sebelum lanjut, kalian cek terlebih dahulu ip kalian, cek pada control panel seperti langkah-langkah di bawah ini.
18. Lanjut ke virtualbox, masukkan ip seperti yang kalian sudah cek tadi, namun karena disini saya mengikuti format/aturan tugas maka angka belakang pada IP saya rubah menjadi nomer absen.
19. Masukkan netmask sesuai dengan yang kalian cek tadi.
20. Masukkan gateaway sesuai dengan yang kalian cek tadi dan masukkan name server address.
Tunggu hingga loading selesai.
21. Masukkan hostname sesuai keingin kalian.
Jika kalian ingin melihat password nya kalian bisa klik tombol "spasi" di keyboard pada kolom "Show Password in Clear".
24. Masukkan ulang root passwordnya.
25. Masukkan nama lengkap kalian.
26. Masukkan username untuk akun kalian.
27. Setup user password untuk akun kalian, lalu verify dengan memasukkan ulang passwordnya.
28. Pilih zona waktu kota kalian.
Keterangan opsi :
- Opsi 1 WIB
- Opsi 2 WITA
- Opsi 3 WIT
29. Selanjutnya pilih "Manual" untuk membagi/partitioning hard disk secara manual.
32. Akan muncul tampilan yang memperlihatkan partisi yang free space/kosong dan belum dibagi. Kalian klik seperti gambar yang diberikan kotak merah dibawah ini. Oke pada bagian ini akan saya jelaskan, posisi disini kalian memiliki kurang lebih 50 GB free space, disini saya akan bagi menjadi 2 yang pertama untuk partisi C: 25 GB, untuk ram 2 gb, dan partisi D: sisanya.
33. Lalu pilih "create a new partition" untuk membuat partisi baru.
37. Setting partisi.



Use as : ext 4
Mount point : root
lalu setelah itu tekan "done setting".
38. Untuk membuat partisi yang sebesar 2 GB tidak jauh beda dengan yang sebelumnya, hanya saja yang berbeda adalah use as pada settingan/pengaturan paritisi dirubah menjadi swap area. Berikut langkah-langkahnya.

Setelah itu klik "done settings".
40. Untuk partisi yang terakhir langkah-langkahnya sama seperti yang partisi pertama, namun kali ini size nya kalian ambil semua/sisanya.
- Pada point 1 bagian use as, kalian rubah formatnya menjadi ext3
- Pada point 2 rubah mount point menjadi "manual" dan kalian ketikan "/data".
- Point 3 jangan lupa untuk "done settings" jika sudah selesai.
41. Klik "finish" jika semua partisi sudah terbagi.
44. Use a network mirror? "no".
46. Pada bagian ini kita diminta untuk memilih software mana saja yang ingin di install, beri tanda bintang pada "standard system utilities" saja. Untuk menghilangkan atau memunculkan bintang tersebut kalian hanya perlu menekan tombol "spasi" pada keyboard.
47. Install GRUB boot loader? "yes", tujuannya agar ketika kalian boot ulang OS yang sudah kalian install tidak mengulang lagi dari awal.
48. Pilih device yang akan digunakan untuk booting.
49. Pilih instalasi sudah selesai, klik "continue" untuk melakukan booting ulang.
50. Setelah booting ulang, silahkan kalian login sesuai dengan username dan password yang tadi kalian buat, lalu masuk menjadi super user menggunakan cmd "su" dan password root yang sudah kalian buat.
51. Sebelum kalian cek ip address, kalian perlu mengubah network adapter 1 pada network settings. Rubah dari Host only adapter menjadi bridged adapter.
52. Setelah dirubah kalian cek ip address dengan cmd "ip address".
IP yang saya beri kota merah sudah sesuai dengan IP yang saya masukkan ketika instalasi tadi.
53. Langkah selanjutnya kita ke putty, buka putty kalian.
- Point 1, masukkan IP yang tadi kalian cek pada kolom 1.
- Point 2, copy paste ip kolom 1 ke kolom 2.
- Point 3, klik save agar memudahkan kalian ketika ingin login.
54. Kembali ke virtualbox, langkah selanjutnya kita akan install ssh, dengan command "apt install ssh".
55. Kembali ke putty, kalian masukkan ip pada kolom "Host Name". Lalu klik "open".
56. Login menggunakan username dan password yang sama ketika kalian login pada virtualbox, lalu masuk sebagai super user dengan cara yang sama.
57. Langkah terakhir kalian ping google.com memastikan bahwa kalian sudah terhubung pada internet.
Ping berhasil, proses instalasi linux debian hingga terhubung ke internet selesai.
_______________________________________________________________________________________________________________________
Nah, tadi itu adalah langkah-langkah bagaiamana cara melakukan instalasi OS linux debian, mudah bukan? terima kasih yang telah menyimak dan membaca blog saya, mohon maaf apabila ada banyaknya kekurangan dari saya, sampai jumpa di materi selanjutnya dan terima kasih!
Bekasi, 17 Januari 2023
Penulis : Anas Miftakhul Falah















































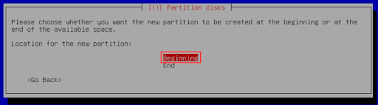



























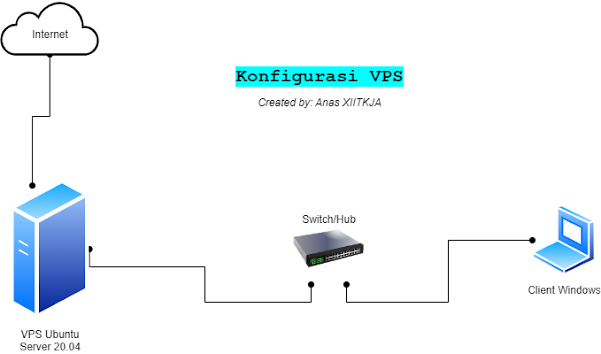
Komentar
Posting Komentar