Konfigurasi Control Panel Hosting - EHCP
Definisi Umum
EHCP (Easy Hosting Control Panel) adalah aplikasi opensource yang sangat effective digunakan untuk Control Panel Hosting yang menawarkan Anda untuk meng-host situs web, membuat account ftp, account email, sub domain dan sebagainya. Ehcp adalah control panel hosting yang pertama ditulis dengan menggunakan bahasa pemrograman PHP dan tersedia secara gratis.
EHCP termasuk ke dalam control panel hosting berbasis web yang dapat digunakan secara gratis. EHCP dapat membantu penggunanya mengelola database MySQL, akun email, domain, dan FTP, serta masih banyak lagi. EHCP adalah satu-satunya control panel hosting yang sudah mendukung Nginx dan PHP-FPM serta dapat memberikan kinerja yang sangat baik pada server low-end.
Dengan antarmuka yang mudah digunakan, EHCP memungkinkan pemilik situs web, administrator server, dan bahkan pemula untuk dengan cepat mengatur dan mengelola layanan hosting mereka tanpa harus terlibat dalam konfigurasi manual yang rumit. EHCP sering digunakan oleh individu, bisnis kecil, atau perusahaan hosting yang ingin memberikan pengalaman pengguna yang lebih mudah dan efisien bagi klien mereka.
Sebagai perangkat lunak open-source, EHCP tersedia secara gratis dan dapat diunduh, dipasang, dan diubah sesuai kebutuhan Anda. Namun, pastikan untuk selalu menggunakan versi terbaru dan mengamankan panel kontrol Anda dengan mematuhi praktik keamanan terbaik.
_______________________________________________________________________________________________________
- Alat dan bahan :
- Filezilla
- Virtualbox
- File iso Ubuntu Server 20.04
- Koneksi Internet
- Drow.io
- Putty
- Langkah-langkah :
- Langkah pertama, install terlebih dahulu Ubuntu server pada virtualbox.
- Setelah diinstall, lanjut kita remote menggunakan putty.
- Lakukan update seperti biasa.
- Selanjutnya kita pindah terlebih dahulu ke direktori home, lalu ketikan perintah wget -O ehcp.tgz www.ehcp.net/ehcp_2004.tgz fungsinya untuk mendownload paket ehcp.
- Extrak file EHCP dengan perintah tar -zxvf ehcp.tgz. Lalu kita pindah direktori ehcp dan gunakan perintah ll untuk melihat seluruh list secara lengkap.
- Setelah kita mengekstrak file, selanjutnya kita perlu menginstall ehcp root, caranya kita pergi ke folder ehcp lalu ketikkan perintah ./install.sh
- Akan muncul tampilan seperti dibawah ini, jika kita ingin melanjutkan kita hanya perlu klik enter.
- Lalu kita akan diminta untuk memasukkan nama serta alamat email kita.
- Masukkan password untuk ehcp kita, dan masukkan ulang untuk verifikasi nya. Password ini lah yang akan digunakan pada login page ehcp nanti.
- Selanjutnya, set hostname dan ip address. Jika kalian ingin menggunakan hostname default maka langsung saja klik enter, untuk mengosongkan. Bisa dilihat disini hostname saya anasserver dengan ip address 192.168.109.42.
- Disini akan diminta untuk memilih bahasa, ada banyak bahasa yang tersedia, contohnya : france, english, german, spanish, dll. Karena bahasa yang saya pahami disini adalah bahasa inggris, maka saya memilih bahasa default atau bahasa inggris dengan perintah "en".
- Selanjutnya, akan muncul tampilan baru seperti di bawah ini, pilih yes untuk konfigurasi database roundcube.
- Masukkan password untuk roundcube, masukkan sesuai keinginan kalian. Disini saya menggunakan anas sebagai password.
- Masukkan lagi password yang sebelumnya untuk konfirmasi password.
- Akan muncul tampilan berupa pilihan seperti sebelumnya, pilih yes untuk konfigurasi phpmyadmin.
- Masukkan password phpmyadmin.
- Konfirmasi ulang password.
- Pilih apache2, dengan ini sistem akan otomatis menginstall apache sebagai software web server. Untuk memunculkan bintang nya kita hanya perlu menekan spasi pada keyboard.
- Jika proses sudah selesai, buka web browser lalu ketikkan ip address yang kita gunakan pada server, disini saya menggunakan ip address 192.168.109.42
- Akan muncul login page, masukkan username dan password, username : admin password : anas
- Setelah berhasil masuk, kita tambahkan domain baru dengan cara pilih menu add domain (all-in-one).
- Masukkan konfigurasi domain seperti dibawah ini. Disini nama domain saya anascoba.net
- Tampilan jika domain berhasil ditambahkan.
- Verifikasi user pada menu list panel users.
- Tampilan dibawah ini ketika domain berhasil ditambahkan, kita juga bisa mengubah jumlah user, dengan cara menekan tanda pensil di pojok kanan.
- Rubah maxpaneluser nya yang tadi 0 menjadi 1, dan berikan nama pada kolom name. Jangan lupa untuk di submit/gonder. Tujuan merubah maxpaneluser untuk menentukan batasan jumlah pengguna (user) yang dapat dibuat dalam EHCP.
- Kita tambahkan lagi domain baru, klik menu add addon domain.
- Isi ftpusername dan ftppassword
- Berikan nama domain nya, disini saya menggunakan nama domain miftacoba.net
- Tampilan jika domain berhasil ditambahkan.
- Kembali ke putty, kita verifikasi pada direktori bind, dengan perintah ls untuk melihat file/folder yang ada di dalam direktori tersebut, disini terlihat bahwa nama domain yang kita buat sudah ditambahkan secara otomatis.
- Kita bisa cek dalam file nya, nama domain, ns, dan emailnya sudah tercantum secara otomatis. Untuk cek nya kita bisa gunakan perintah nano anascoba.net atau miftacoba.net
- Langkah selanjutnya kita tambahkan ip address pada ether2, caranya dengan perintah nano /etc/00-installer-conifg.yaml
- Selanjutnya jangan lupa untuk mengaktifkan atau menerapkan konfigurasi jaringan yang telah didefinisikan dalam konfigurasi Netplan, dengan perintah netplan apply.
- Untuk verifikasi nya apakah ip yang kita tambahkan berhasil ditambahkan caranya dengan perintah ip a. Disini terlihat bahwa ether1 dan ether2 sudah memiliki ip, dan sesuai dengan ip yang kita tambahkan.
- Pindah ke pc client, kita coba test ping ke arah domain kita, pastikan dua-dua nya dapat me-reply.
- Jika sudah berhasil me-reply, langkah selanjutnya kita tambahkan email pada domain.
- Pilih domain yang ingin kita tambahkan, lalu klik menu add email address.
- Lalu kita tambahkna mail username serta password.
- Tampilan jika email berhasil ditambahkan.
- Lakukan hal yang sama pada domain yang satunya.
- Selanjutnya kita ke menu squirrel mall.
- Login menggunakan email pertama.
- Kita akan mengirim pesan kepada email kedua, klik menu compose.
- Isi kolom seperti dibawah ini.
- To (email yang ingin dituju).
- Subject (Judul email yang akan tampil pada inbox).
- Kolom yang paling besar berfungsi untuk pesan yang ingin disampaikan.
- Untuk verifikasi nya kita login menggunakan email kedua.
- Setelah masuk, maka akan muncul di inbox pesan email yang disampaikan tadi.
- Terdapat beberapa keterangan, antara lain :
- from (email pengirim).
- date (waktu pesan tersebut dikirim).
- subject (merupakan judul yang tadi diberikan pada saat mengisi pesan).
- Selanjutnya kita akan membuat domain dengan wordpress.
- Sebelum itu kita buat/menambahkan domain baru terlebih dahulu dengan memilih menu easy add domain.
- Setelah itu masukkan nama domain dan password, jangan lupa untuk submit.
- Tampilan jika domain berhasil ditambahkan.
- Pergi ke menu add mysql database & user untuk membuat database user.
- Tambahkan nama user dan password.
- Download terlebih dahulu wordpress pada situs https://wordpress.org/download./ dan install filezilla.
- Pindah ke software filezilla, tujuannya untuk memudahkan dalam mengunggah, mengunduh dan mengelola file dari web hosting yang kita gunakan.
- Perhatikan gambar dibawah ini, pastikan kita isi kolom kolom tersebut sesuai dengan ip, username dan password yang kita buat, isi 22 pada kolom port.
- Arahkan path ke /var/www/vhosts/miftatkj.net/miftatkj.net/httpdocs maka akan ada 3 file, file tersebut yang nantinya akan kita delete.
- Terkadang, pada bagian ini ada beberapa yang tidak bisa menemukan direktori domain yang sudah dibuat tadi. Kalian bisa coba untuk melakukan restart EHCP pada putty.
- Kita ganti file permission nya terlebih dahulu menggunakan chmod 777 -R.
- Delete 3 file tersebut.
- Upload semua file wordpress yang sudah kita download, dan tunggu hingga proses upload selesai.
- Setelah proses upload selesai, selanjutnya kita rename file wp-config-sample menjadi wp-config.
- Setelah itu kita edit file nya, menjadi seperti dibawah ini. Jangan lupa untuk di save.
- Kita rubah kembali permission nya, menggunakan chmod 755 -R.
- Buka website nya pada komputer client.
- Jika sudah terbuka seperti gambar diatas, isi kolom kolom yang tersedia seperti dibawah ini.
- Setelah wordpress berhasil di install, kita login menggunakan akun kita yang baru saja dibuat.
- Tampilan jika berhasil masuk.
- Domain Wordpress







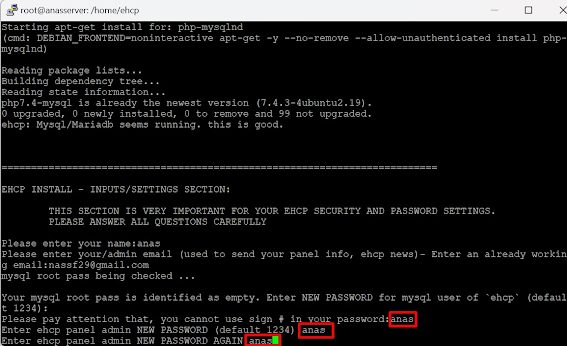

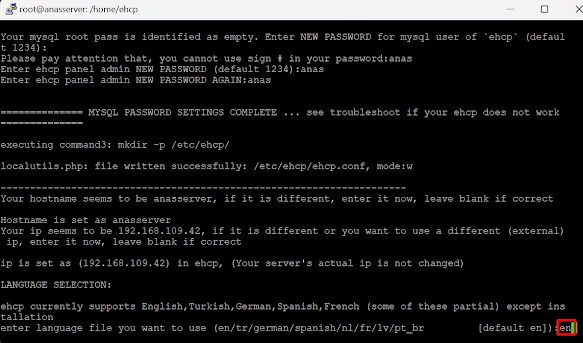






















































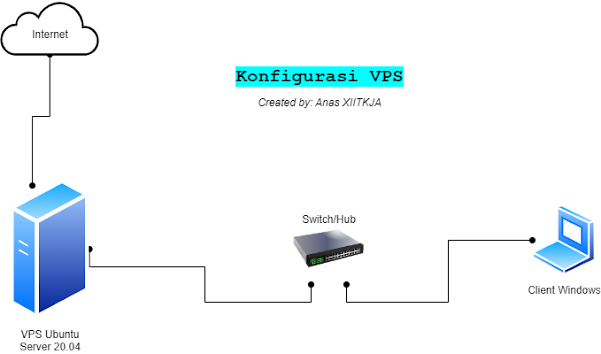
Komentar
Posting Komentar