Cara Membeli, Konfigurasi - Virtual Private Server (VPS)
Virtual Private Server (VPS), adalah bentuk hosting web yang memungkinkan sejumlah besar situs web atau aplikasi berbagi satu server fisik tetapi dengan lingkungan yang terisolasi dan virtual secara penuh. Ini berbeda dengan hosting berbagi tradisional, di mana banyak situs web berbagi sumber daya pada satu server dan tidak memiliki kendali penuh atas lingkungan mereka.
Cara Membeli Domain
- Pergi ke website IDCloudHost
- Pada tab menu untuk membeli domain kita bisa memilih produk→domain. Maka akan langsung diarahkan ke pembelian domain.
- Selanjutnya sebelum kita melakukan pembelian domain, kita perlu login terlebih dahulu. Caranya klik login→client area pada pojok kanan atas.
- Oke selanjutnya kita perlu melakukan register domain, caranya tuliskan nama domain yang akan kalian buat/beli lalu klik register.
- Sebelum kita check-out kita perlu isi data yang sesuai, pastikan kita sudah memilih metode pembayarannya, jika sudah langsung kita bisa langsung melakukan check-out.
- Jangan lupa untuk dibayarkan, jika sudah dibayar kita bisa langsung cek status pembayaran.
- Selanjutnya jika pembayaran sudah selesai, kita bisa cek pada Portal Home/Client Area/ My Domains pastikan status domain sudah active.
Cara Membeli VPS
- Pergi ke website rumahweb.com
- Lalu pilih vps, karena disini kita akan membeli vps.
Konfigurasi VPS
- Login terlebih dahulu pada website dimana kalian membeli VPS, misal disini saya membeli VPS pada laman rumahweb.com
- Jika sudah berhasil login, kita pilih menu vps pada tab menu, lalu pilih manage untuk melihat detail vps tersebut.
- Akan muncul tampilan detail mulai dari ip address, root pass, dll. Pilih manage vps untuk menuju cpanel dari vps tersebut.
- Maka akan langsung terbuka tab baru yang membawa kita langsung ke virtualizor, dimana terdapat vps kita.
- Selanjutnya kita akan melakukan remoting melalui putty, untuk itu kita bisa meng-copy ip address vps kita ke putty.
- Jika sudah, maka akan ada notif seperti ini dimana kita hanya perlu menekan accept untuk menyetujui.
- Untuk login nya seperti dibawah ini:
- Login : root
- Password : (yang terdapat pada website vps kita)
- Setelah berhasil masuk, seperti biasa kita perlu melakukan updating package dengan perintah apt update.
- Selanjutnya kita install paket apache2, dengan perintah apt install apache2.
- Cek status apache2, apakah statusnya sudah active running.
- Jika sudah running, kita coba buka pada browser menggunakan IP vps kita, apakah berhasil tampil apache atau tidak.
- Selanjutnya jika sudah berhasil tampil apache2, kita lanjut melakukan dns management pada domain kita. Disini saya membeli domain pada webstie idcloudhost.com untuk menu nya ada di sisi atas, pilih Domains>DNS Management
- Lalu pilih domain yang igin kita gunakan misal disini saya ingin menggunakan domain yang sudah saya beli yakni anasmifta.my.id
- Lalu kita tambahkan record baru caranya klik add record yang ada di pojok kanan atas.
- Kita tambahkan IP vps kita, jika sudah klik add record untuk menambahkannya.
- Kembali ke putty, setelah kita berhasil menambahkan record baru yang dimana rdata nya adalah ip vps kita, kita coba test ping domain kita pada putty.
- Jika berhasil maka domain dan vps kita sudah saling terhubung.
- Kita coba buka domain kita pada browser, misal disini saya cari pada kolom search engine anasmifta.my.id
- Lalu kita pindah ke menu my domains kita manage nameserver domain kita.
- Kita gunakan custome name server 1 dan name server 2 seperti dibawah ini. Name server ini kita bisa dapatkan pada customer service, karena disini saya membeli vps pada website rumahweb maka name server nya seperti dibawah ini.
- Lalu pilih use default nameservers, dan klik change nameservers.
- Kembali kita tambahkan record baru, ns1 dan ns2 seperti dibawah ini.
- Jika semua record yang kita butuhkan telah ditambahkan kita pilih save changes untuk menyimpan perubahan yang telah kita buat.
- Selanjutnya kita cek domain kita apakah sudah running di public, caranya bisa kita cek pada website whatsmydns.net
- Kita tambahkan user baru dengan perintah adduser misal disini saya menambahkan user baru dengan nama wp-anas.
- Kita masuk ke dalam file apache2.conf dengan perintah nano /etc/apache2/apache2.conf
- Kita rubah pada bagian directory dimana kita merubah path ke arah directory user kita yang sudah dibuat tadi.
- Selanjutnya kita pindah direktori ke direktori /etc/apache2/sites-available/ lalu kita copy file 000-default.conf dengan nama yang baru yaitu wp-anas.conf.
- Kita masuk ke file wp-anas.conf
- Kita rubah pada bagian servername dan document root.
- Lalu kita lakukan disable site 000-default.conf dan enable site wp-anas.conf, dan untuk menyimpan perubahannya kita perlu melakukan reload apahce2.
- Kita restart apache2, lalu kita lihat status nya kembali apakah sudah active running.
- Selanjutnya kita install paket mysql server, mysql client, dan phpmyadmin.
- Pada bagian ini pilih apache2, maka secara otomatis apache2 akan terinstall sebagai web server.
- Pada bagian ini pilih yes.
- Masukkan password untuk phpmyadmin.
- Konfirmasi ulang password.
- Kita masuk ke database mysql, dengan perintah mysql -u root -p, setelah itu kita masukkan password nya sesuai denga yang sudah kita buat sebelumnya. Lanjut kita membuat user dan menambahkan database baru yaitu wordpress, dan tidak lupa untuk memberikan akses database wordpress ke user yang kita buat.
- Lanjut kita buka browser lalu kita ketikkan ip vps/phpmyadmin/ seperti dibawah ini, maka akan muncul tampilan login. Untuk loginnya sesuai dengan user yang sudah kita buat.
- Secara otomatis database wordpress yang sudah kita tambahkan tadi akan muncul di sebelah kiri halaman.
- Selanjutnya kita akan melakukan upload data wordpress ke vps, hal pertama yang kalian butuhkan adalah filezilla, jika filezilla sudah di install selanjutnya kita connect ke vps kita menggunakan ip address, setelah berhasil masuk kita ke direktori /home/wp-anas/ lalu hapus 3 file yang ada didalamnya.
- Jangan lupa untuk memberikan permission dengan perintah chmod 777 -R /home/wp-anas/
- Selanjutnya kita upload semua file wordpress.
- Lalu kita rubah nama file wp-config-sample.php menjadi wp-config.php.
- Kemudian kita edit isi file tersebut seperti dibawah ini. Jangan lupa untuk di save.
- Jika sudah di simpah perubahannya, kita buka pada browser lalu ketikkan ip address vps kita, maka akan muncul wordpress dan kalian perlu install terlebih dahulu seperti dibawah ini.
- Login wordpress.
- Cek pada phpmyadmin, lalu database wordpress pilih wp_users dan akan tampil daftar user.
- Langkah terakhir kita ketikkan domain kita di kolom search engine browser.
Install Ulang VPS
- Pilih os yang ingin di reinstall, disini karena kita menggunakan ubuntu server maka kita akan re-install ubuntu server 20.04
- Jika status sudah success seperti dibawah ini kita hanya perlu menunggu hingga os berhasil di install ulang.
_______________________________________________________________________________________________________
Nah, tadi itu adalah langkah-langkah konfigurasi share virtual private server, mudah bukan? terima kasih yang telah menyimak dan membaca blog saya, mohon maaf karena ada banyaknya kekurangan dari saya, sampai jumpa di materi selanjutnya dan terima kasih!
Bekasi, 28 Agustus 2023
Penulis : Anas Miftakhul Falah
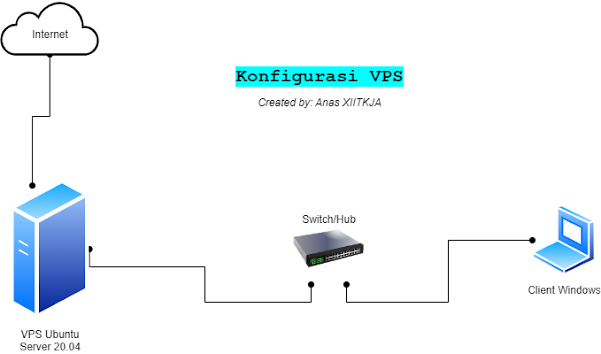





































































Komentar
Posting Komentar