KONFIGURASI FTP SERVER - PNETLAB
___________________________________________________________________________________________________
Definisi Umum
FTP atau File Transfer Protocol merupakan protokol yang bertugas untuk menjembatani pertukaran informasi di dalam suatu komputer melalui suatu jaringan dengan koneksi TCP (Transmission Control Protocol).
Berbicara tentang FTP, ada dua hal penting yang perlu diketahui, yaitu FTP server dan FTP Client. FTP Server adalah server yang menjalankan software (aplikasi) sehingga dapat menyediakan layanan tukar menukar apabila ada permintaan dari FTP client. Sedangkan, FTP client adalah komputer yang kamu gunakan untuk melakukan berbagai aktivitas download, upload, rename, delete, dan sebagainya.
___________________________________________________________________________________________________
Topologi
___________________________________________________________________________________________________
Konfigurasi FTP Server
- Tambahkan docker.io, lalu masukkan IP eth1 dan gateway serta dns nya, jangan lupa untuk menginstall device ubuntu desktop terlebih dahulu.
- Lalu remote server utama menggunakan putty, dan login.
- Masuk sebagai super user dengan perintah "sudo -i".
- Install terlebih dahulu proftpd dengan perintah "apt install proftpd". Jangan lupa untuk konfirmasi "y".
- Setelah melakukan update, kalian masuk ke directory home.
- "cd /home/" untuk masuk ke directory home.
- "mkdir fileftp" untuk membuat file dengan nama "fileftp".
- Setelah itu kita pindah directory ke directory proftpd.
- "cd /etc/proftpd" fungsinya untuk pindah directory ke directory proftpd.
- "cp proftpd.conf proftpd.conf.backup" fungsinya mengcopy file 'proftpd.conf' namun dengan nama yang 'berbeda yaitu proft.conf.backup'.
- Tambahkan user.
- Modifikasi user agar bisa mengakses isi file pada ftp.
___________________________________________________________________________________________________
Verifikasi Pada Client
- Buka ubuntu desktop yang tadi sudah ditambahkan, lalu pergi ke menu cari "lx terminal".
- Lakukan ping ke arah server utama.
- Login menggunakan user yang tadi sudah kita tambahkan.
- User saya :
- Username : anas
- Password : anas123
- Tampilan jika masih kosong.
- Setelah itu kalian kembali pergi ke "menu>system tools>caja".
- Klik tab "system tools" lalu klik tanda kertas, dan masukkan IP nya pada kolom yang disediakan. Masukkan username dan password seperti tadi.
- Disini saya coba membuat folder pada tab anas, dengan nama "latihan anas".
- Kalian bisa cek kembali pada chrome, apakah file yang kalian buat sudah muncul.
Disini terlihat bahwa file yang tadi kita buat sudah muncul.
___________________________________________________________________________________________________
Verifikasi pada Server
- Buka kembali server utama, lalu masuk ke directory home.
- "cd /home" fungsi nya untuk pindah ke directory home.
- "cd fileftp" fungsi untuk pindah ke directory fileftp
- "latihan anas" file yang sudah kita buat tadi.
- Tandanya file yang kita buat tadi sudah masuk ke dalam server utama.
___________________________________________________________________________________________________
Terima kasih yang telah menyimak dan membaca blog saya, mohon maaf apabila ada banyaknya kekurangan dari saya, sampai jumpa di materi selanjutnya dan terima kasih!
Bekasi, 20 Februari 2023
Penulis : Anas Miftakhul Falah
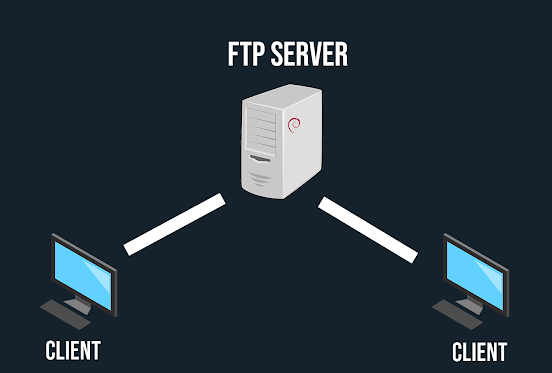




























Komentar
Posting Komentar